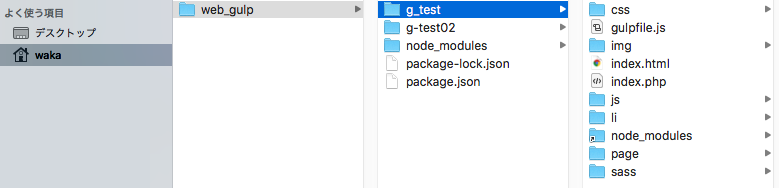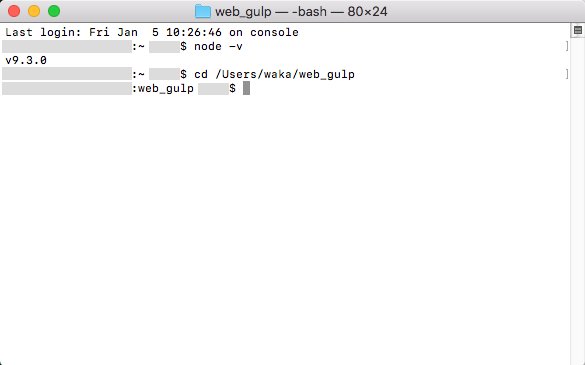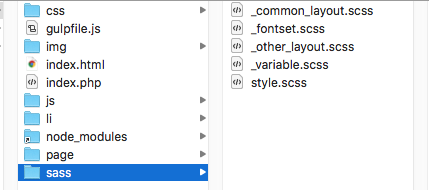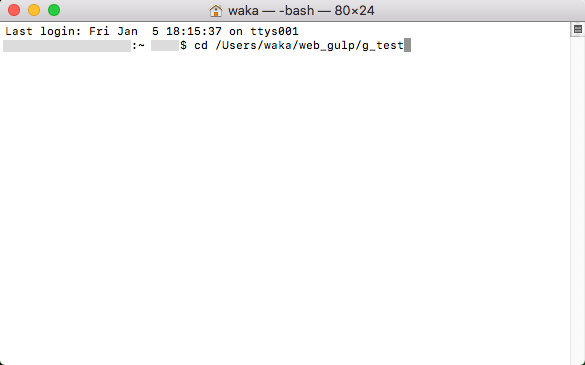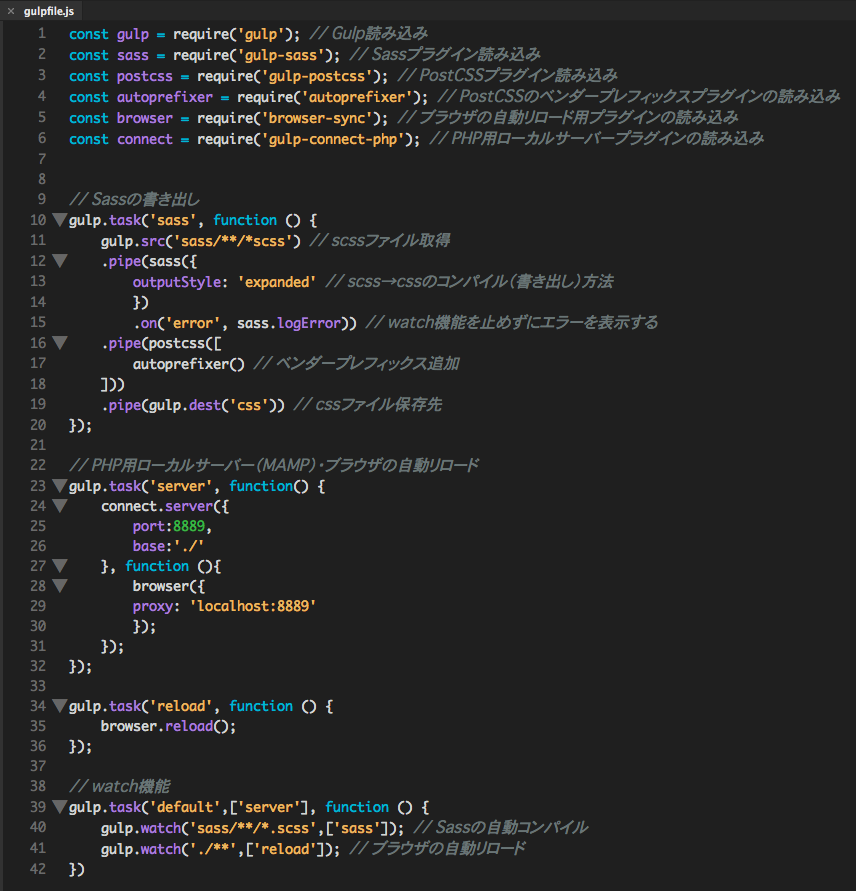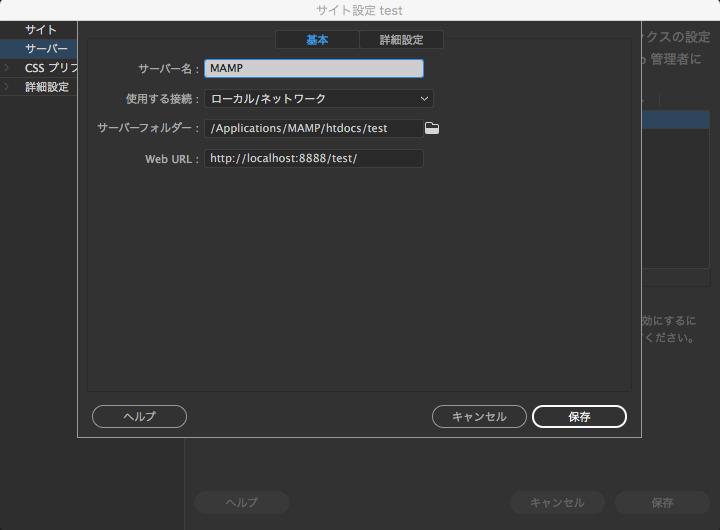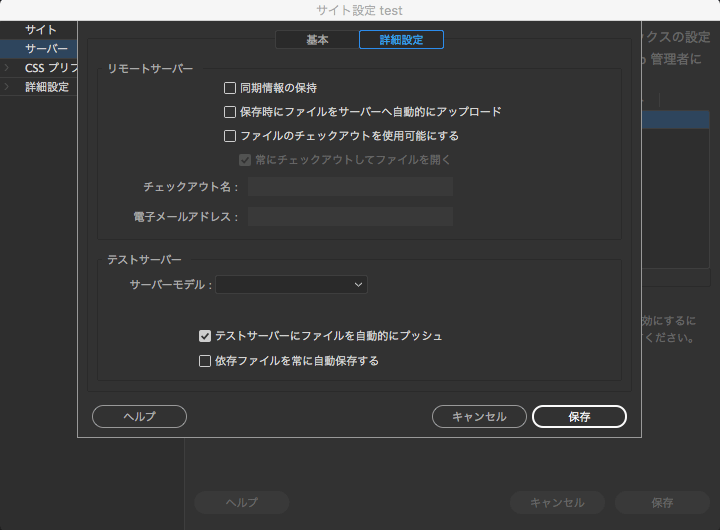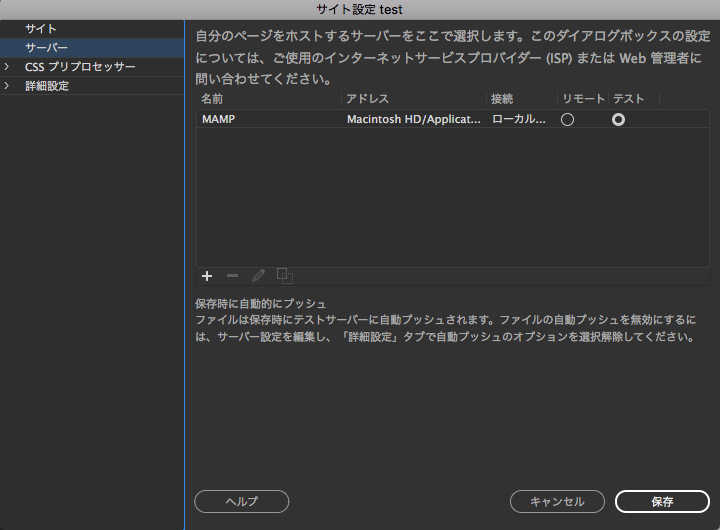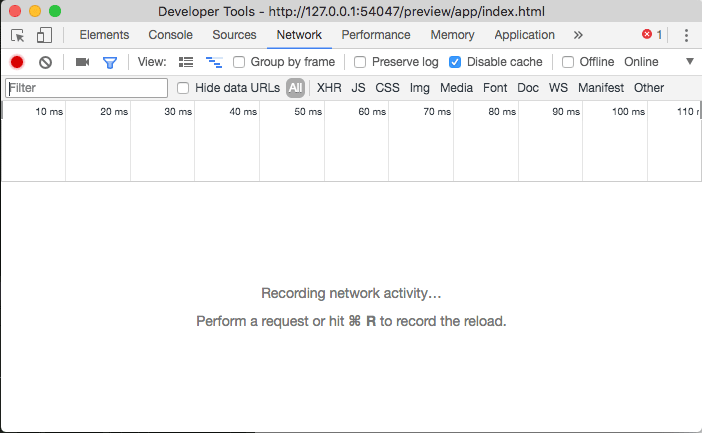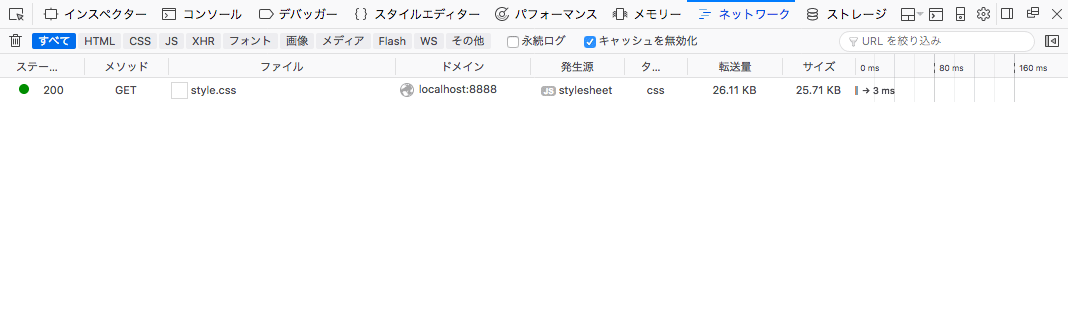前回の映画リストでは「年またいで」などと言っておきながら、今回は気がつけばシン・ゴジラから1年以上経っておりました。。。(- -;;;)
X-MEN:アポカリプス
プロフェッサーが見事な坊主頭になったのには、まさかこんな秘密があったなんて。。。!
真面目なシーンのはずだったのに思いっきり吹き出してしまった。。。
あとは、ストームが出てくるたびキューピーちゃんに見えて仕方がない病にかかったwww
どこでも無理くりローガンは健在
「フューチャー&パスト」で歴史が変わったらしいんで、このシリーズが最初の「X-MEN」(2000年公開)に繋がることはないらしい
◎観た日:2016年8月22日
スーサイド・スクワッド
あいも変わらずDCは長い
これいる?ってシーンが多い
MARVELとは違う感じでハジけようとしてるのかもしれないけど、微妙。。。
ハーレイ・クインやジョーカーとかいいとは思うんだけど、次見たいかっていうと。。。
うむ
◎観た日:2016年9月12日
ファンタスティック・ビーストと魔法使いの旅
同じ魔法使いでもハリーポッターよりは大人の世界
トランクの中にビースト専用ムツゴロウ王国を持つニュート・スキャマンダーが主人公
パン屋を夢見るジェイコブさんがいい
いろんなビーストが出てくるのも楽しいけど、うーんってなるとこもあり
◎観た日:2016年11月28日
ローグ・ワン/スター・ウォーズ・ストーリー
レイア姫のキャリー・フィッシャーが亡くなった日に観るなんて、なんて偶然。。。
スター・ウォーズ エピソード4で、レイア姫がR2-D2に渡したデス・スターの設計図を反乱軍が手に入れるまでの物語
スター・ウォーズ外伝で、主要キャラがそんなに出てくるわけじゃないけど、個人的にはめっさ面白かったと思う
戦闘シーンが結構派手だし、チアルートのアクションがスゴい
◎観た日:2016年12月27日